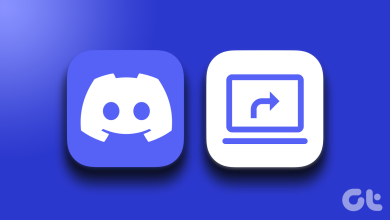How to Import Data into QuickBooks: A Step-by-Step Guide
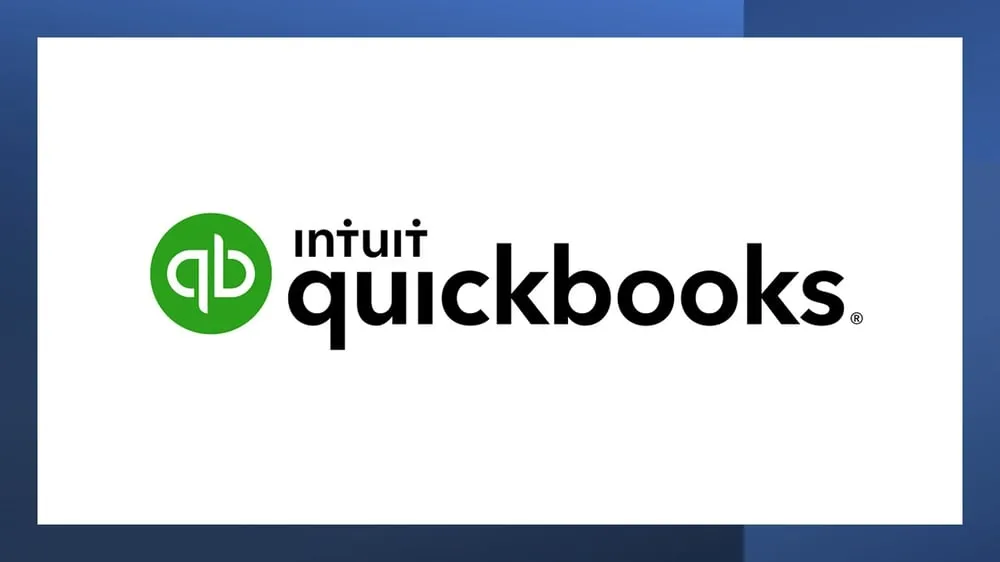
Managing your books in QuickBooks becomes much easier when your data is accurate and organized. Whether you’re switching software, entering backlog transactions, or migrating from spreadsheets, knowing how to import data into QuickBooks is a huge time-saver.
In this article, we’ll walk you through the steps to import your data into QuickBooks Online (QBO) and QuickBooks Desktop (QBD). You’ll also learn about supported file formats, common mistakes to avoid, and tools that make importing faster and more reliable.
Why Importing Data Into QuickBooks Is Important
Manual data entry can take hours and often leads to errors. If you’re working with hundreds or thousands of transactions, typing everything in manually can lead to inconsistent records, missed tax deductions, and inaccurate reporting.
Importing lets you:
- Save time and reduce manual entry
- Ensure consistency across all records
- Speed up financial reporting and client handovers
- Scale your bookkeeping process across multiple companies
Done correctly, importing gives you more time to focus on review, reporting, and advising your clients.
What Can Be Imported Into QuickBooks?
QuickBooks supports the import of various data types. The options vary slightly between QuickBooks Online and Desktop. Some common data types include:
- Customer and vendor lists
- Products and services
- Chart of accounts
- Invoices and sales receipts
- Bills and expenses
- Journal entries
- Bank transactions
- Payments and refunds
The range of options available in QuickBooks Desktop is slightly broader, especially for transactional imports.
Supported File Formats
To import data into QuickBooks, the following file types are commonly used:
- CSV (Comma-Separated Values): Suitable for most lists and transactional data like invoices, bills, and payments.
- Excel (.XLS or .XLSX): Best for lists such as customers, vendors, and product catalogs.
- IIF (Intuit Interchange Format): Used mainly in QuickBooks Desktop for high-volume imports.
- QBO or QFX: Designed for importing bank statements into QuickBooks.
Each format has its own structure and limitations, so it’s important to prepare your files properly.
How to Import Data into QuickBooks Online (QBO)
Step 1: Prepare Your File
Ensure your data is clean and structured. For example, a customer import should have headers like Name, Company, Email, Phone, and Address. Save the file in CSV or Excel format.
Step 2: Open Import Menu in QuickBooks
Go to Settings > Import Data. Choose the type of data you want to import – Customers, Vendors, Products and Services, Chart of Accounts, etc.
Step 3: Upload the File
Click the Browse button and upload your file. QuickBooks will attempt to detect and match your columns.
Step 4: Map the Fields
Match your column headers with the corresponding fields in QuickBooks. You may need to manually adjust the mapping if the headers don’t align perfectly.
Step 5: Review and Import
QuickBooks will show a preview screen. Check the entries for errors. If everything looks good, click Import. If there are issues, QuickBooks will notify you and allow corrections.
How to Import Data into QuickBooks Desktop (QBD)
QuickBooks Desktop offers more advanced import options but also requires more care.
Using Excel or CSV
- Open QuickBooks Desktop and go to File > Utilities > Import > Excel Files
- Choose the type of data (customers, vendors, items, etc.)
- Use the import wizard to map your spreadsheet fields
- Review the preview and complete the import
Using IIF Files
- Create or download an IIF template
- Populate it with your data in the required format
- Go to File > Utilities > Import > IIF Files
- Upload and complete the process
This method is more technical and best suited for bulk transactions or historical data.
Common Problems While Importing
1. Column Mapping Errors
If your file headers don’t match QuickBooks fields, the data won’t import correctly. Always review the mapping screen carefully.
2. Incorrect Formats
Dates should follow a standard format like MM/DD/YYYY, and amounts should not include currency symbols or commas.
3. Duplicate Data
If your data already exists in QuickBooks, importing the same rows may cause duplicates.
4. Partial Uploads
Sometimes QuickBooks imports only part of your data. This usually happens due to data validation issues like blank rows or incorrect formatting.
Tips for a Smooth Import
- Always back up your QuickBooks company file before importing
- Clean your spreadsheets: remove empty rows, merged cells, and special characters
- Stick to simple, clean headers that closely match QuickBooks field names
- Test the process with 5–10 records before uploading the full file
- Create and save templates for recurring imports
When You Need More Than the Built-in Import Tool
QuickBooks’ native import functions are fine for small data sets and one-time uploads. But if you regularly import bulk data, manage multiple clients, or need advanced features like undo or custom field mapping, native tools can fall short.
That’s where a specialized import tool becomes useful.
Use SaasAnt Transactions to Import Faster and Smarter
If you’re dealing with high-volume imports, complex files, or frequent data uploads, SaasAnt Transactions is built to make the process seamless.
Here’s how SaasAnt helps:
- Supports importing over 50 types of transactions
- Works with QuickBooks Online and Desktop
- Handles thousands of records in a single upload
- Lets you auto-map fields or save mapping templates
- Allows you to review every row before importing
- Enables undoing or bulk-deleting transactions easily
- Offers tools for automation, scheduling, and rule-based entries
Whether you’re importing sales data, old invoices, or cleaned-up journal entries, SaasAnt saves you hours of manual effort and minimizes errors.
Start your free trial of SaasAnt Transactions and see how simple QuickBooks imports can be.
👉Try SaasAnt Transactions